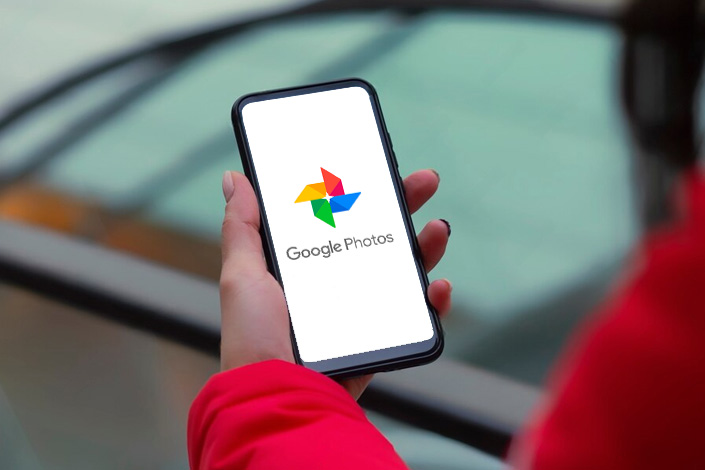Dicas e tutoriais
Google Chrome: 7 funções do navegador que você precisa conhecer
O Google Chrome é um dos navegadores mais populares do mundo, conhecido por sua velocidade, segurança e uma vasta gama de recursos. Mas você sabia que o Chrome oferece várias funções que podem tornar sua navegação ainda mais eficiente e agradável?
Se você é um usuário frequente deste navegador, prepare-se para descobrir sete funções incríveis do Google Chrome que você precisa conhecer. Vamos explorar essas funcionalidades e ver como elas podem melhorar sua experiência online.
1. Modo de leitura
Você já se encontrou tentando ler um artigo interessante, mas foi constantemente interrompido por anúncios e elementos visuais distrativos? O Modo de Leitura do Google Chrome é a solução perfeita para isso. Ele limpa a página, removendo todos os elementos desnecessários e deixando apenas o texto e as imagens relevantes.
Como ativar o modo de leitura
- Acesse as configurações: Abra o Chrome e digite
chrome://flagsna barra de endereços. - Procure por “Reader Mode”: Use a barra de pesquisa para encontrar a opção “Reader Mode”.
- Ative a função: Selecione “Enabled” no menu suspenso e reinicie o navegador.
Agora, quando você acessar um artigo, basta clicar no ícone de leitura na barra de endereços para ativar o Modo de Leitura.
2. Gerenciador de senhas
Com tantas senhas para lembrar, é fácil esquecer alguma delas. O Gerenciador de Senhas do Google Chrome salva suas senhas de forma segura e as preenche automaticamente quando você faz login em seus sites favoritos.
Como usar o gerenciador de senhas
- Salve senhas automaticamente: Ao fazer login em um site, o Chrome perguntará se você deseja salvar a senha. Clique em “Salvar”.
- Acesse senhas salvas: Vá para Configurações > Senhas para ver todas as senhas salvas.
- Gerador de senhas: Ao criar uma nova conta, o Chrome pode sugerir uma senha forte e segura.
3. Sincronização de dispositivos
Se você usa o Chrome em vários dispositivos, como computador, smartphone e tablet, a sincronização de dispositivos permite que você mantenha seus favoritos, histórico, senhas e configurações consistentes em todos eles.
Como configurar a sincronização
- Faça login no Chrome: Entre com sua conta do Google.
- Acesse configurações: Vá para Configurações > Sincronização e serviços do Google.
- Ative a sincronização: Selecione os itens que deseja sincronizar, como favoritos, histórico, senhas, etc.
Com a sincronização ativada, suas preferências e dados estarão disponíveis em todos os dispositivos onde você usa o Chrome.
4. Extensões
As extensões são pequenos programas que adicionam funcionalidades ao Chrome. Com milhares de extensões disponíveis na Chrome Web Store, você pode personalizar seu navegador para atender às suas necessidades específicas.
Algumas extensões úteis
- AdBlock: Bloqueia anúncios indesejados.
- Grammarly: Verifica sua gramática e ortografia enquanto você escreve.
- LastPass: Um gerenciador de senhas robusto.
Como instalar extensões
- Acesse a Chrome Web Store: Vá para a loja online de extensões do Chrome.
- Procure a extensão desejada: Use a barra de pesquisa para encontrar a extensão.
- Adicione ao Chrome: Clique em “Adicionar ao Chrome” e siga as instruções.
5. Modo incógnito
O Modo Incógnito é perfeito para quando você não quer que suas atividades de navegação sejam salvas no histórico do navegador. Ele é ideal para acessar contas múltiplas em um mesmo site ou para navegar sem deixar rastros.
Como usar o modo incógnito
- Abra uma nova janela incógnita: Clique nos três pontos no canto superior direito e selecione “Nova janela anônima”.
- Navegue com privacidade: Nenhum histórico, cookies ou dados de sites serão salvos após fechar a janela.
6. Ferramentas de desenvolvedor
As Ferramentas de Desenvolvedor do Chrome são um conjunto de ferramentas úteis para desenvolvedores web. Elas permitem inspecionar o código, depurar scripts e otimizar o desempenho dos sites.
Acessando as ferramentas de desenvolvedor
- Clique com o botão direito na página: Selecione “Inspecionar” no menu de contexto.
- Use o atalho de teclado: Pressione
Ctrl+Shift+Ino Windows ouCmd+Option+Ino Mac.
Essas ferramentas são essenciais para quem deseja desenvolver e testar sites diretamente no navegador.
7. Gerenciamento de guias
Se você é como a maioria das pessoas, provavelmente tem muitas guias abertas ao mesmo tempo. O Chrome oferece várias formas de gerenciar suas guias para facilitar a navegação.
Dicas para gerenciamento de guias
- Agrupamento de guias: Clique com o botão direito em uma guia e selecione “Adicionar guia ao novo grupo”. Isso permite agrupar guias relacionadas e manter sua barra de guias organizada.
- Fixar guias: Clique com o botão direito e selecione “Fixar”. Isso move a guia para a esquerda e a reduz a um ícone, economizando espaço.
- Fechar guias duplicadas: Use a extensão “OneTab” para converter todas as suas guias em uma lista, economizando memória e espaço na barra de guias.
Conclusão
O Google Chrome é mais do que apenas um navegador; é uma ferramenta poderosa cheia de recursos que podem tornar sua navegação na web mais eficiente, segura e personalizada. Desde o Modo de Leitura até o gerenciamento avançado de guias, essas funções ajudam a otimizar sua experiência online.
Experimente essas funcionalidades e veja como elas podem fazer a diferença no seu dia a dia. Se você gostou deste artigo, compartilhe com seus amigos e continue acompanhando nosso blog, Olhar Zoom, para mais dicas e truques sobre tecnologia!
Gostou dessas dicas sobre o Google Chrome? Não perca nenhuma novidade! Assine nossa newsletter e receba conteúdos exclusivos diretamente no seu e-mail. Compartilhe este artigo com seus amigos e ajude-os a aproveitar ao máximo o navegador Chrome!